Debian系统的安装是很轻松简单的,就像这个系统自身一样,轻便、稳定、高效是服务器系统应当具备的特性,各种Linux发行版里面我最喜欢Debian,呵呵。
本文是在虚拟机上进行安装的,物理服务器是完全一致的,安装的是AMD64的CD ISO,下载地址:http://cdimage.debian.org/debian-cd/7.6.0/amd64/iso-cd/debian-7.6.0-amd64-CD-1.iso,这里一个提示是,实际上Debian基本系统的所有文件都是位于第一张CD里面的,所以下载的时候不需要其他的ISO,更没必要下载几个G的DVD ISO,节约带宽哦。
光驱启动,第一个界面,默认是文字安装,直接回车:
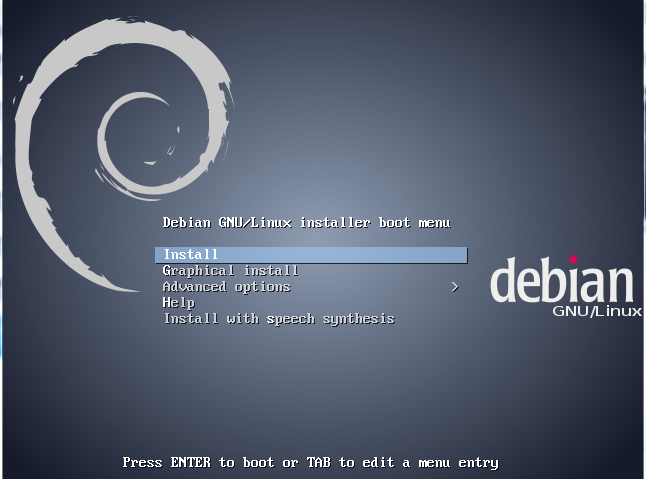
然后是选择语言,这里强烈建议选择默认的英文,因为平时管理维护服务器是用SSH客户端的,而很多客户端显示非英文字符会有问题,而且确实也没什么必要一定要用中文。直接回车:
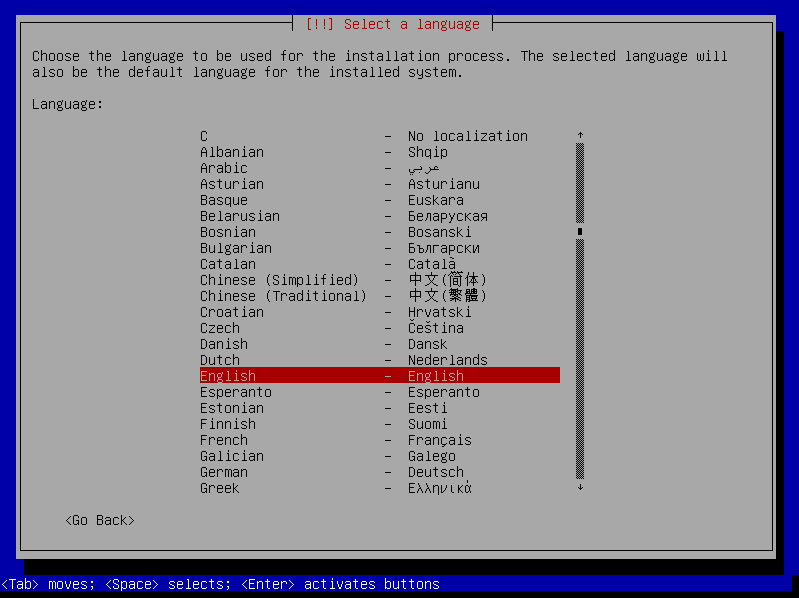
然后选择所在地,这里先用上下箭头移动到Other:
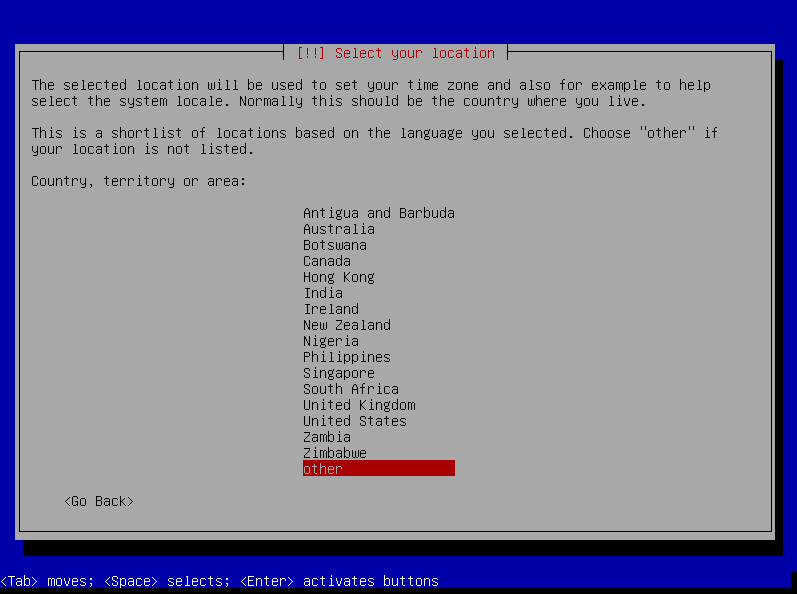
然后分别选择Asia----China,这里不抓图了,太简单……
接着是本地化设置,因为上面提到的原因,直接默认:
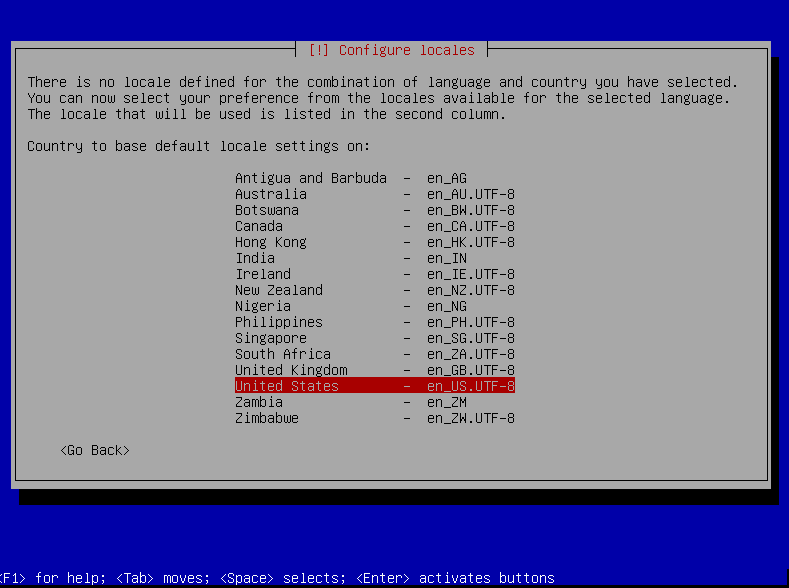
选择键盘布局,还是默认:

然后系统会自动加载需要的组件,并且试图从DHCP配置网络设置,如果你的服务器或者VPS是由网关/路由器自动分配的,那么跳过,但是独立服务器一般是需要手工配置的,那么当DHCP分配了以后就拐回去手工配置。
如果已经分配到网络设置了,你却想手工配置,也是这么做,用TAB键切换到“Go back”,回车:
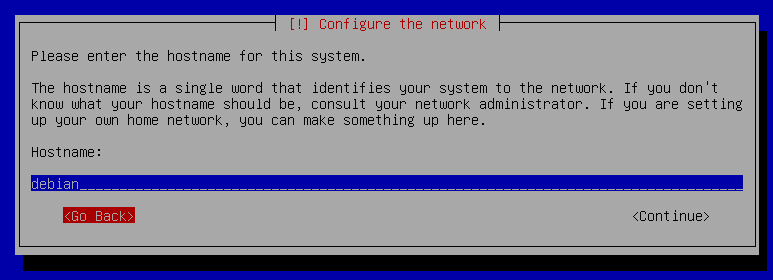
然后选择手工配置网络:
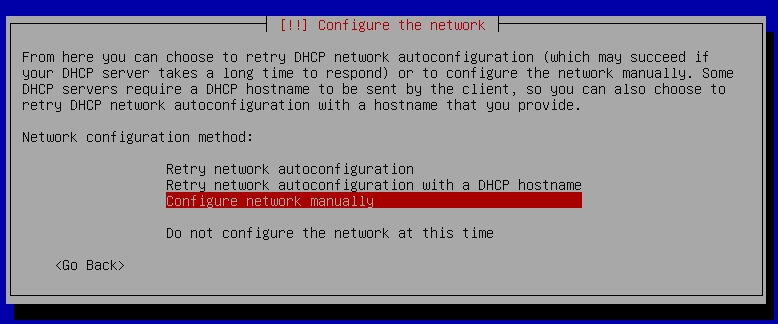
然后依次输入IP地址、子网掩码、网关、DNS服务器,这里一样不抓图了。
接下来是输入主机名和域名,这里请注意,比如www.tingtao.org和old.tingtao.org的域名是tingtao.org,而主机名分别是it和www,有很多人分不清的,所以加以说明,看图:
主机名:
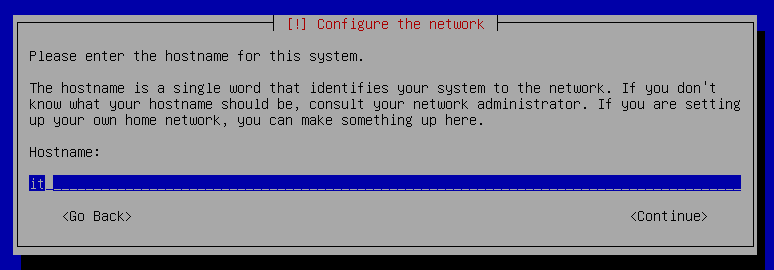
域名:
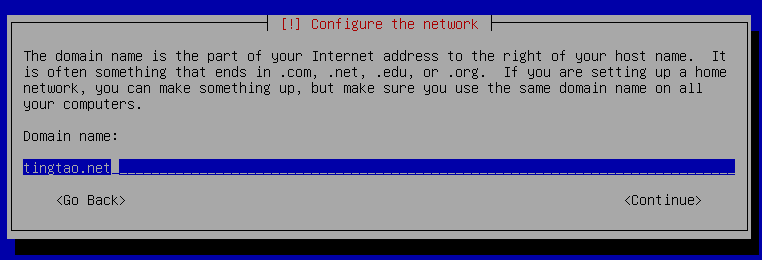
然后输入两次root用户的密码:
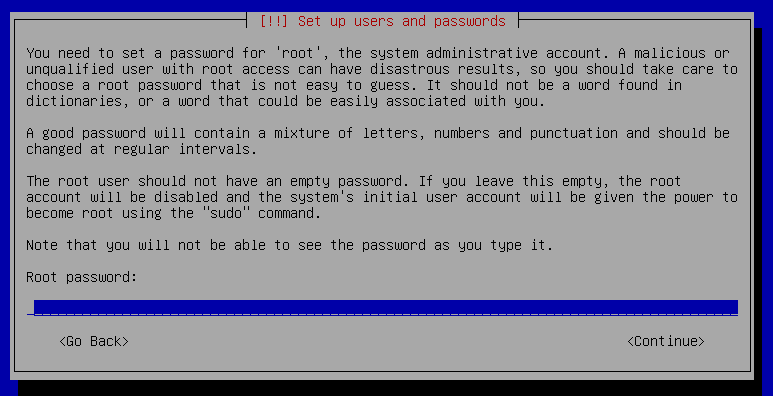
重复输入密码:

接下来,系统要求创建一个普通账号,对服务器而言,这个账号可能永远都用不上,或者你可能随后就会删掉它,但是在安装过程中这是必须的,依次输入的是全名、用户名(也就是登录名)、密码、重复密码,这里不上图了。
然后就到了磁盘划分的阶段了,这个事情仁者见仁,我认为全盘划分到/是最好的,以后各种维护或者变更都很方便,敲4次回撤,如此这般:
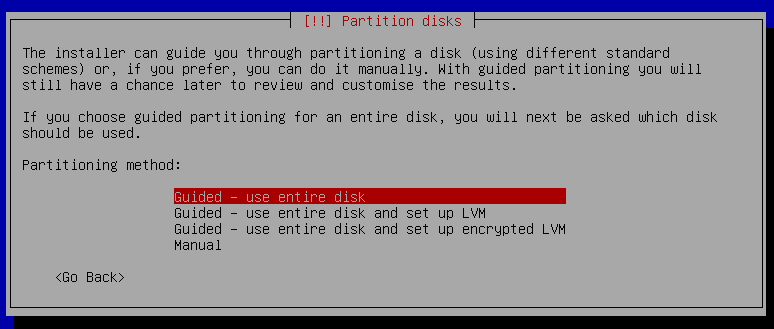
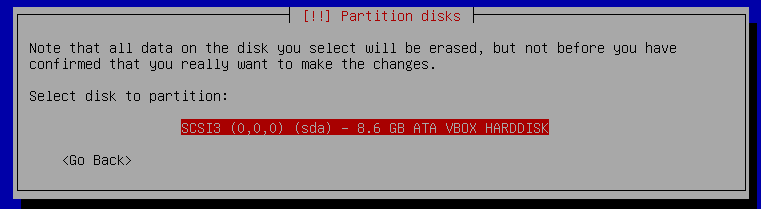
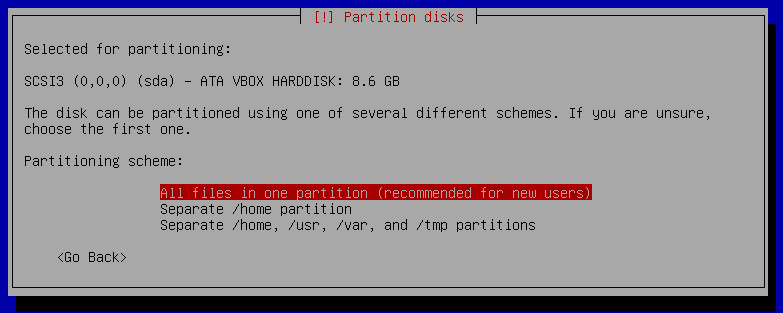
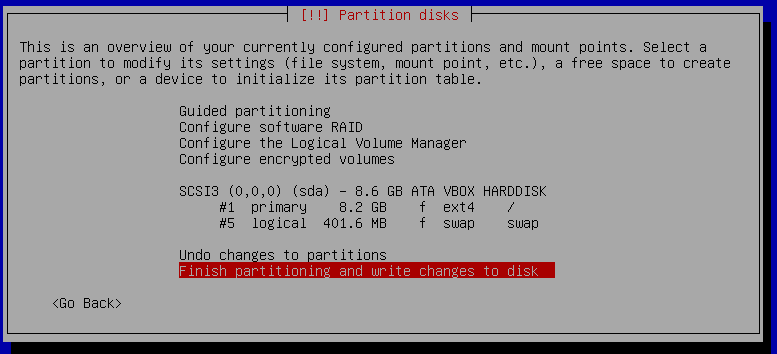
然后会将前边的配置列出,让你有个概览,并且确认操作,默认是no,需要用箭头移动到yes上面,看图:
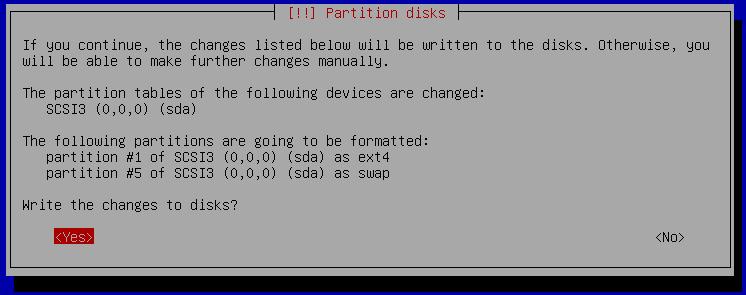
然后就会自动划分磁盘、安装基本系统什么的一大堆工作,不过不需要你介入。
接下来系统会问你有木有其他的光盘,可以在这时一起进行软件包选择,直接回车选no:

然后会问你是否需要使用网络镜像,在带宽允许的情况下,建议选yes:
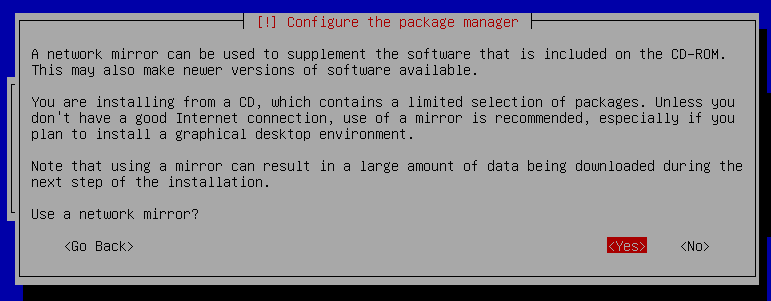
然后就是选择离你最近的镜像了,选择你的服务器或者电脑最近的,这样速度会快:
国内一般是官方那个和sohu的比较快,我选了sohu的:
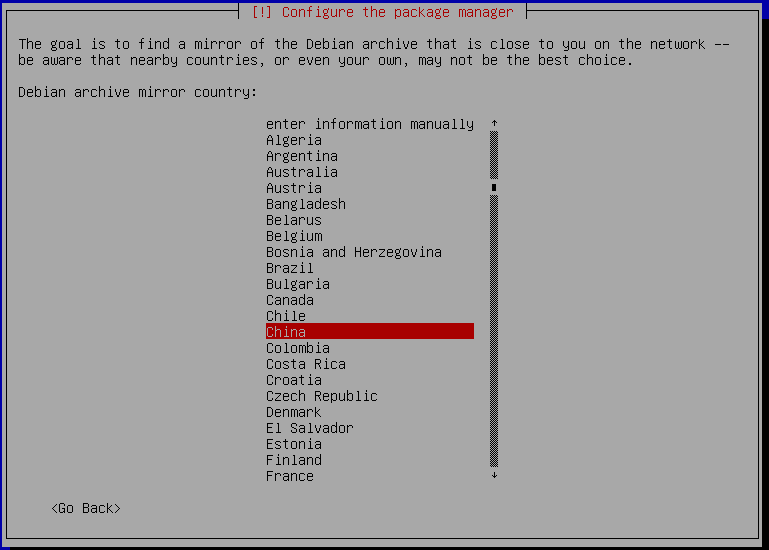

询问你是否使用代理来连接网络,一般不用的,如果你有用,那么根据自己情况设置,我这里不使用代理,直接回车跳过:
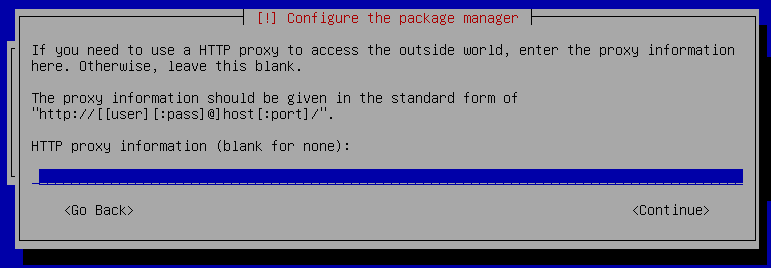
接下来会自动配置APT了,等等就行:

如果网络有问题,那么可能会给你一个通知的,这里没所谓的,直接不鸟他,或者你可以退回上一步选择其他节点重来。

这里的意思大概是,sohu这个节点可能挂了(因为我刚才好像忘记设置DNS了……),但是sohu这个节点已经被加入到系统源列表了,给你一个警告,然后怎么解决你看着办,我这里先不管他了,系统装好以后再改一下dns就是了。
系统忙活一阵以后,会询问你是否参加一个软件包的使用调查,这里直接回车跳过去:
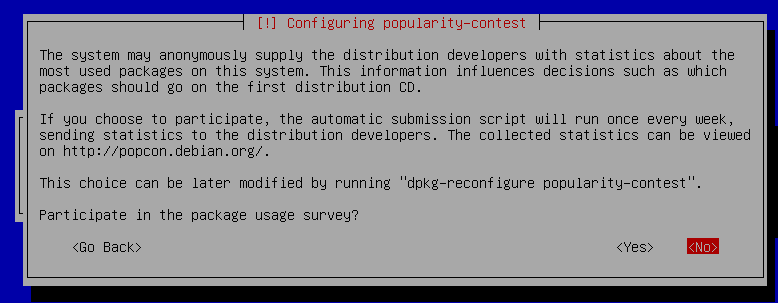
选择安装一些基本软件,这里要注意,仅选择基本系统和SSH,其他的一概不装,上下键和空格选择,然后tab移动到continue上面继续:
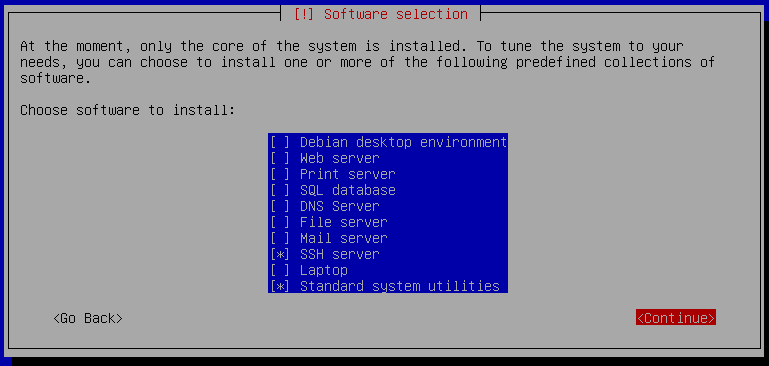
然后就开始努力的为你安装了:

询问你是否安装引导记录,这里默认是yes,直接回车:
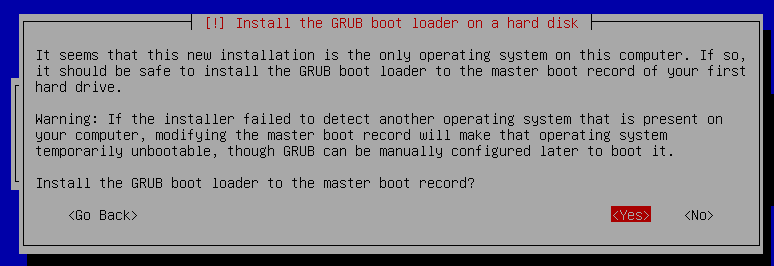
然后就完成了,系统会告知你,干完活了,接下来将重启,请你取出安装光盘,直接回车就完事了:
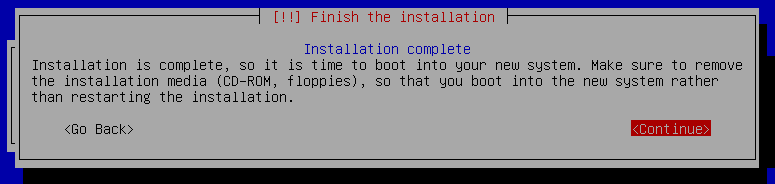
重启以后就没什么要做的了,直接用SSH就可以连了:

debian是一个很爽的系统,很清爽,而且几年前我测试过主流系统的性能,debian整体得分是高于其他发行版的,所以我一直用这个系统,推荐给大家哦。
